
크롬(Chrome) 브라우저는 전 세계적으로 가장 많이 사용되는 웹 브라우저 중 하나입니다. 이 브라우저의 다양한 기능과 확장 프로그램을 활용하면 더욱 편리하고 효율적으로 웹서핑을 즐길 수 있는데요. 그 중에서도 시작 페이지 설정 기능은 브라우저를 실행할 때마다 자주 방문하는 사이트들을 한 번에 열어주어 시간을 절약해 줍니다. 이번 글에서는 크롬 브라우저의 시작 페이지를 원하는 대로 설정하는 방법에 대해 자세히 알아보도록 하겠습니다.
크롬 팝업차단해제 방법 (PC, 모바일)
웹브라우저 중 가장 많이 사용되는 크롬(Chrome)은 기본적으로 팝업 차단 기능이 설정되어 있습니다. 하지만 온라인 티켓팅이나 이벤트 참여 시 팝업 창을 통해 진행되는 경우가 많아, 팝업 차단
macbeomki.com
크롬 브라우저 시작 페이지 변경하기
1. 크롬 브라우저의 오른쪽 상단에 있는 더보기 버튼(점 세 개)을 클릭한 후 설정으로 들어갑니다.

2. 설정 페이지의 왼쪽 메뉴에서 "시작 그룹"를 선택합니다.
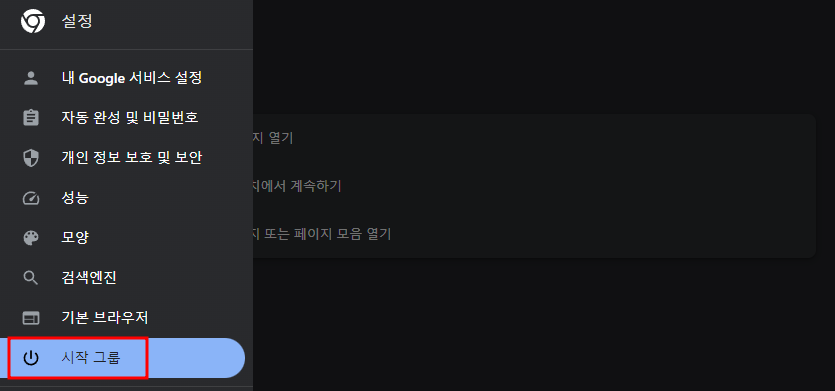
3. 여기서 "특정 페이지 또는 페이지 모음 열기"를 선택합니다.
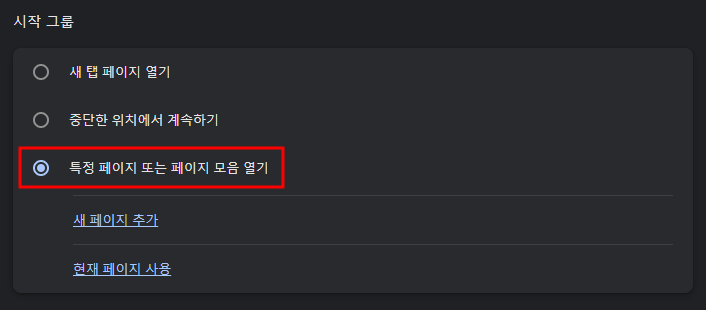
4. "새 페이지 추가"를 누른 후, 원하는 웹 페이지의 주소(URL)을 입력합니다.

예를 들어 네이버(https://www.naver.com), 구글(https://www.google.com), 다음(https://www.daum.net), 유튜브(https://www.youtube.com) 등 자주 방문하는 사이트를 추가해 보세요.
여러 개의 시작 페이지 설정하기
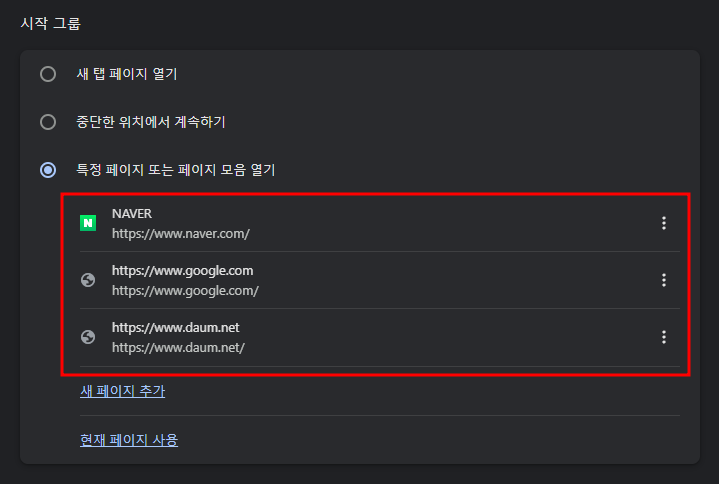
한 개의 시작 페이지를 설정하는 것 뿐만 아니라 여러 개의 웹 페이지를 동시에 시작 페이지로 설정할 수도 있습니다. 앞서 소개한 방법으로 시작 페이지 설정 화면에서 원하는 만큼 새 페이지를 계속 추가하면 됩니다.
이렇게 설정을 마치고 크롬 브라우저를 새로 실행하면 설정해 둔 웹 페이지들이 순서대로 각각의 새 탭에 로딩됩니다. 브라우저를 켤 때마다 매번 자주 가는 사이트의 주소를 입력하거나 즐겨찾기에서 찾아 클릭할 필요 없이 편리하게 웹서핑을 시작할 수 있게 되는 거죠.
결론
지금까지 크롬 브라우저 시작 페이지 변경 방법에 대해서 알아보았습니다. 시작 페이지를 자신의 취향과 목적에 맞게 설정해 두는 것만으로도 웹 브라우징 경험이 한층 더 편리해질 수 있습니다. 시작 페이지로 하나의 사이트만 설정할 수 있는 게 아닌, 여러 개의 사이트도 설정할 수 있으므로 이 기능을 활용해 보다 더 효율적으로 웹 브라우저를 사용해보세요!
엣지 브라우저 시작페이지 네이버로 변경하기
이 글에서는 엣지 브라우저 시작페이지 네이버로 변경하는 방법에 대해서 살펴보려고 합니다. 최근 엣지 브라우저가 윈도우의 기본 브라우저로 자리잡으면서 전 세계적으로 사용률이 크게 높
macbeomki.com
'IT' 카테고리의 다른 글
| 기계식 키보드 키캡 호환 여부 확인 방법 (1) | 2024.10.19 |
|---|---|
| 기계식 키보드 키캡 추천 순위 TOP 4 (0) | 2024.10.19 |
| 엣지 브라우저 시작페이지 네이버로 변경하기 (0) | 2024.04.18 |
| 크롬 팝업차단해제 방법 (PC, 모바일) (0) | 2024.04.13 |
| 클로드 AI 소개 및 사용 후기 (0) | 2024.03.08 |



